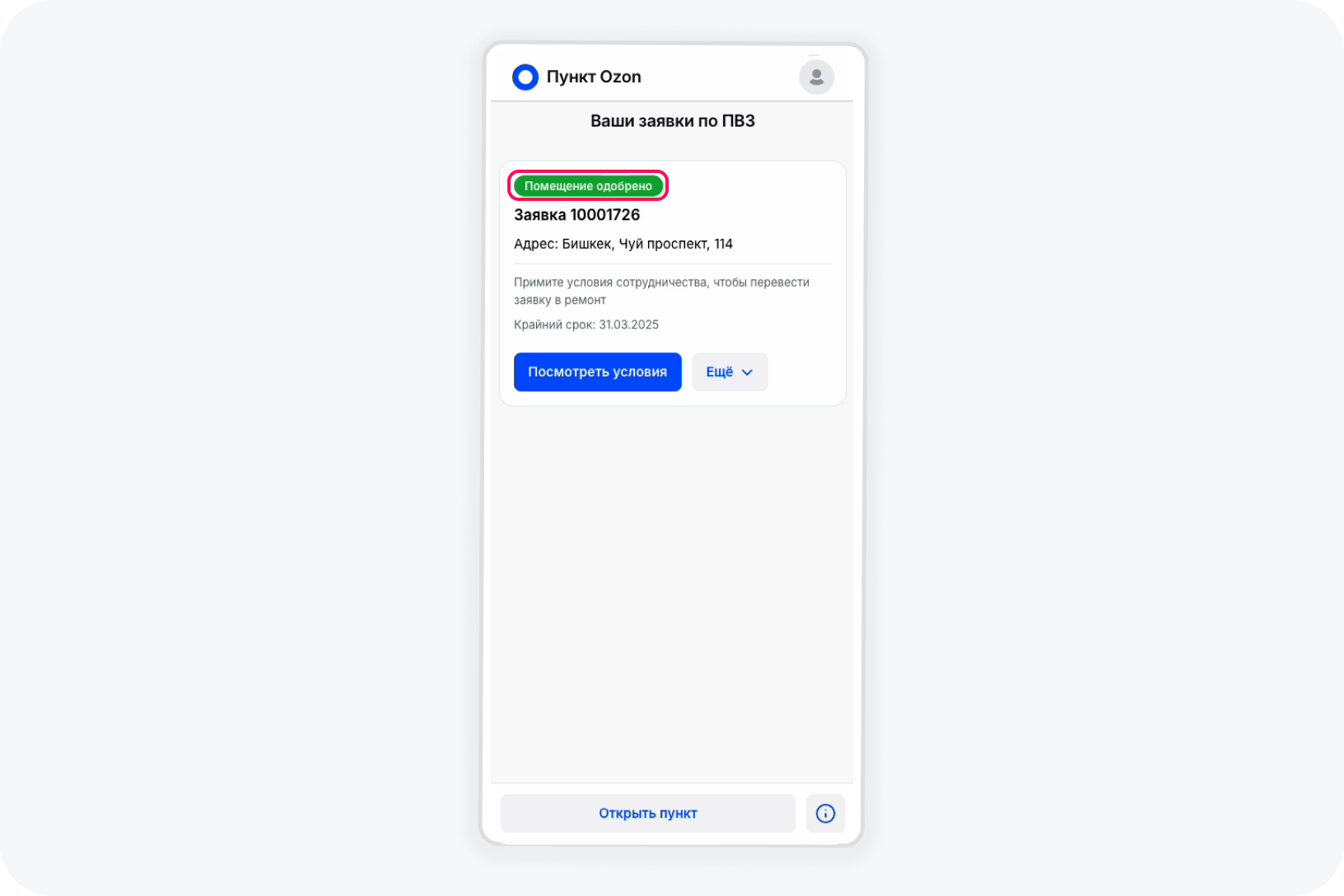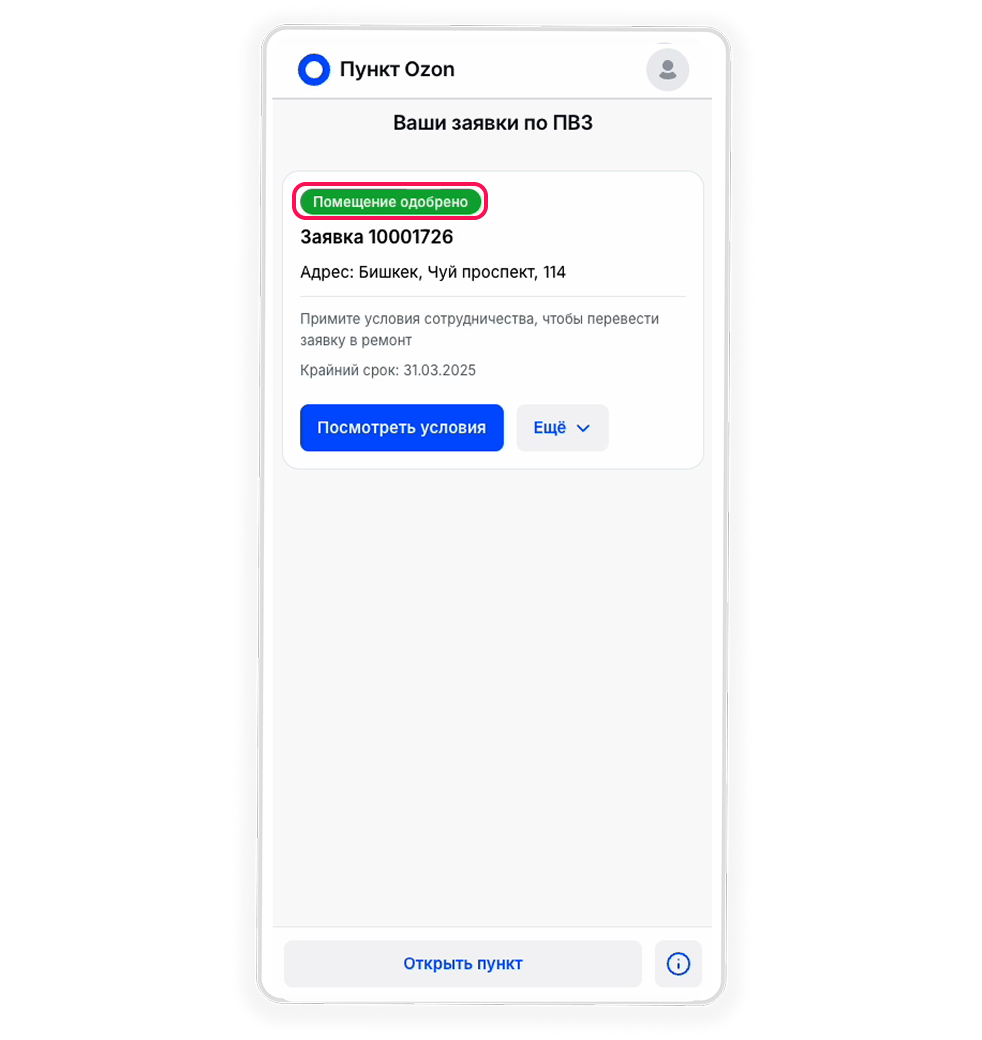После выбора помещения вы перейдёте к заполнению заявки (анкеты).
1. Место нового пункта выдачи
Проверьте и подтвердите адрес помещения. Если адрес не совпадает с тем, который вы выбрали ранее, вернитесь по кнопке «Назад» к предыдущему шагу и выберите адрес повторно.
.png?ts=1743581019429?q=1743581019429)
.png?ts=1743581036854?q=1743581036854)
Если все данные указаны корректно, нажмите на кнопку «Далее».
2. Информация о помещении
На этом шаге вам будет необходимо добавить информацию, описанную ниже.
Пока все обязательные поля будут не заполнены, вы не сможете продолжить заполнение анкеты. Кнопка
«далее» будет неактивна. Незаполненные поля, а также поля, в которых информация заполнена с ошибками, будут выделены красным цветом.
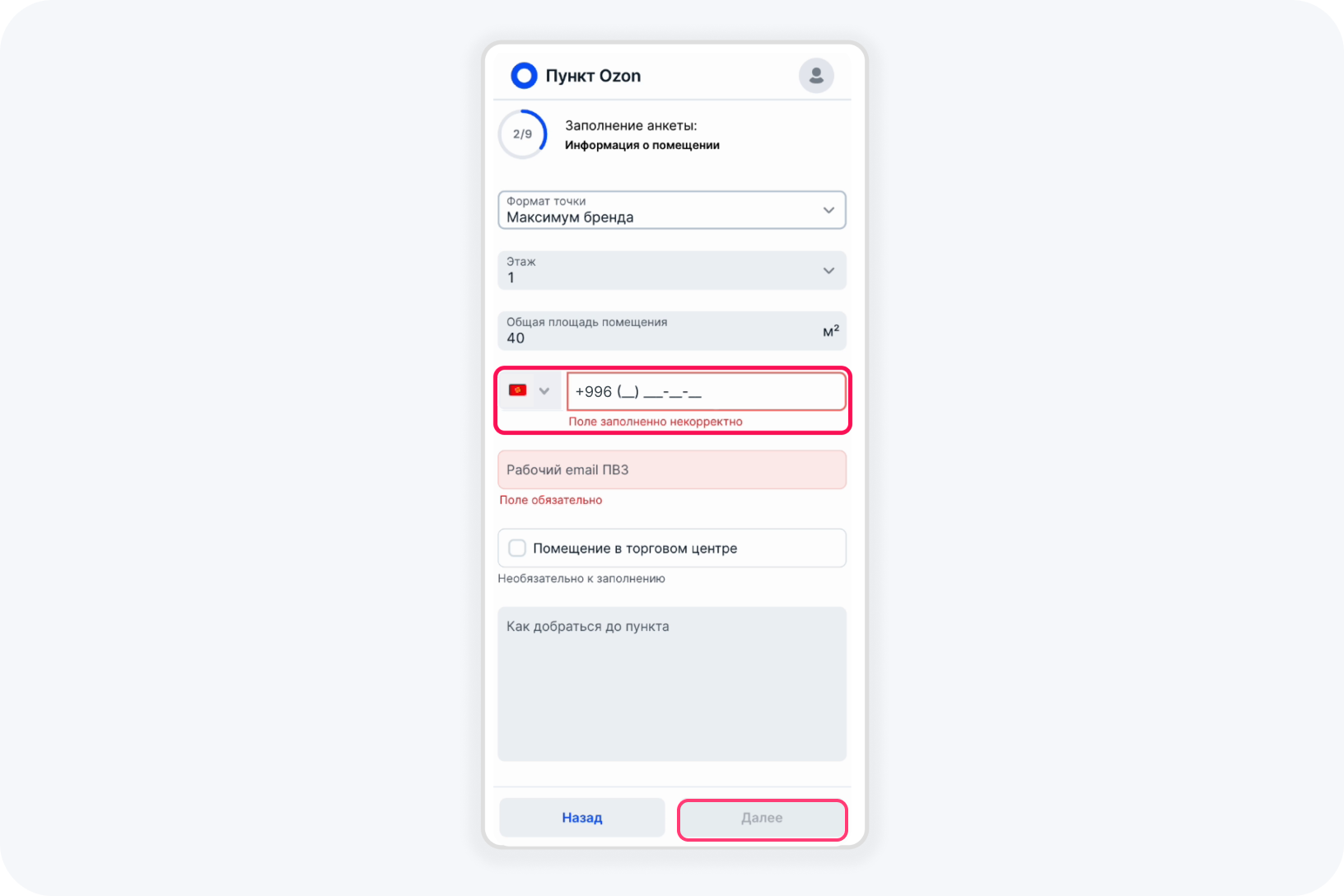
.png?ts=1743581654092?q=1743581654092)
Как правильно заполнить форму:
Формат точки
Это тип выбранного тарифа для открытия пункта выдачи. Поле будет заполнено автоматически в нём отразится тот тариф, по которому можно открыться в выбранном вами помещении.
.png?ts=1743582005961?q=1743582005961)
.png?ts=1743582074127?q=1743582074127)
Этаж
Для открытия доступны: 1-й и 2-й этажи. Выберите из выпадающего списка этаж, на котором расположено ваше помещение.

.png?ts=1741595356894?q=1741595356894)
Общая площадь помещения
Введите общую площадь помещения в квадратных метрах (цифрами).
Площадь помещения должна соответствовать тарифу, действующему в выбранной зоне. Так, для точки с тарифом «Максимум бренда» нельзя выбрать помещение менее 25 кв. м.
.png?ts=1743582410395?q=1743582410396)
.png?ts=1743582430340?q=1743582430340)
Рабочий телефон ПВЗ
Укажите телефон пункта выдачи. Не путайте с вашим личным контактным номером, указываемым ранее на всех этапах. В зависимости от региона, система предложит вам выбрать формат номера.
.png?ts=1743582835187?q=1743582835187)
.png?ts=1743582884092?q=1743582884092)
Рабочий email ПВЗ
Мы рекомендуем завести для пункта выдачи собственный email, отличный от вашего, чтобы мы могли связаться с вашим пунктом и его сотрудниками. На этот адрес также будут приходить информационные рассылки от Ozon.
.png?ts=1743583204877?q=1743583204877)
.png?ts=1743583318847?q=1743583318847)
Помещение в торговом центре
Eсли выбранное вами помещение расположено в торговом центре, отметьте этот пункт галочкой в чекбоксе.
.png?ts=1743584643759?q=1743584643759)
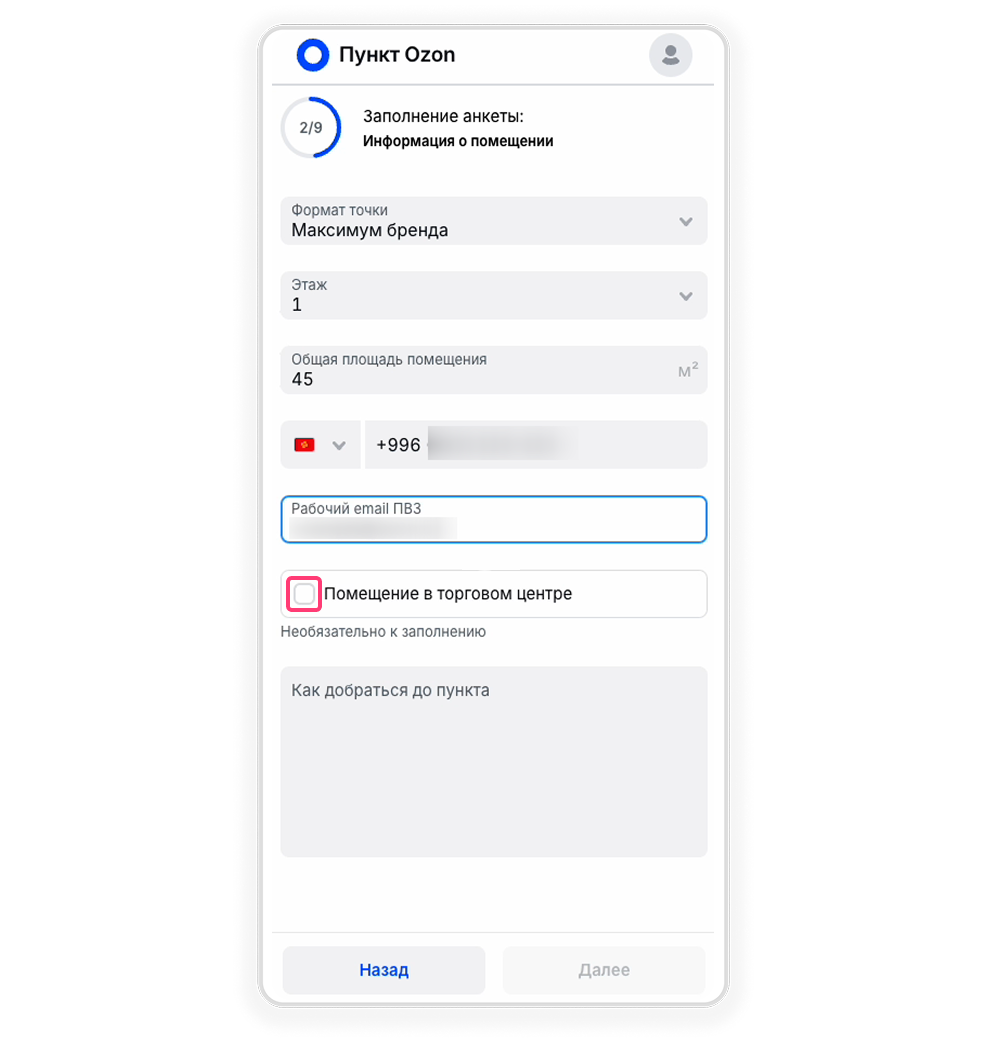
Комментарий
Если это необходимо, оставьте дополнительную информацию в поле «Комментарий» и нажмите кнопку «Далее».
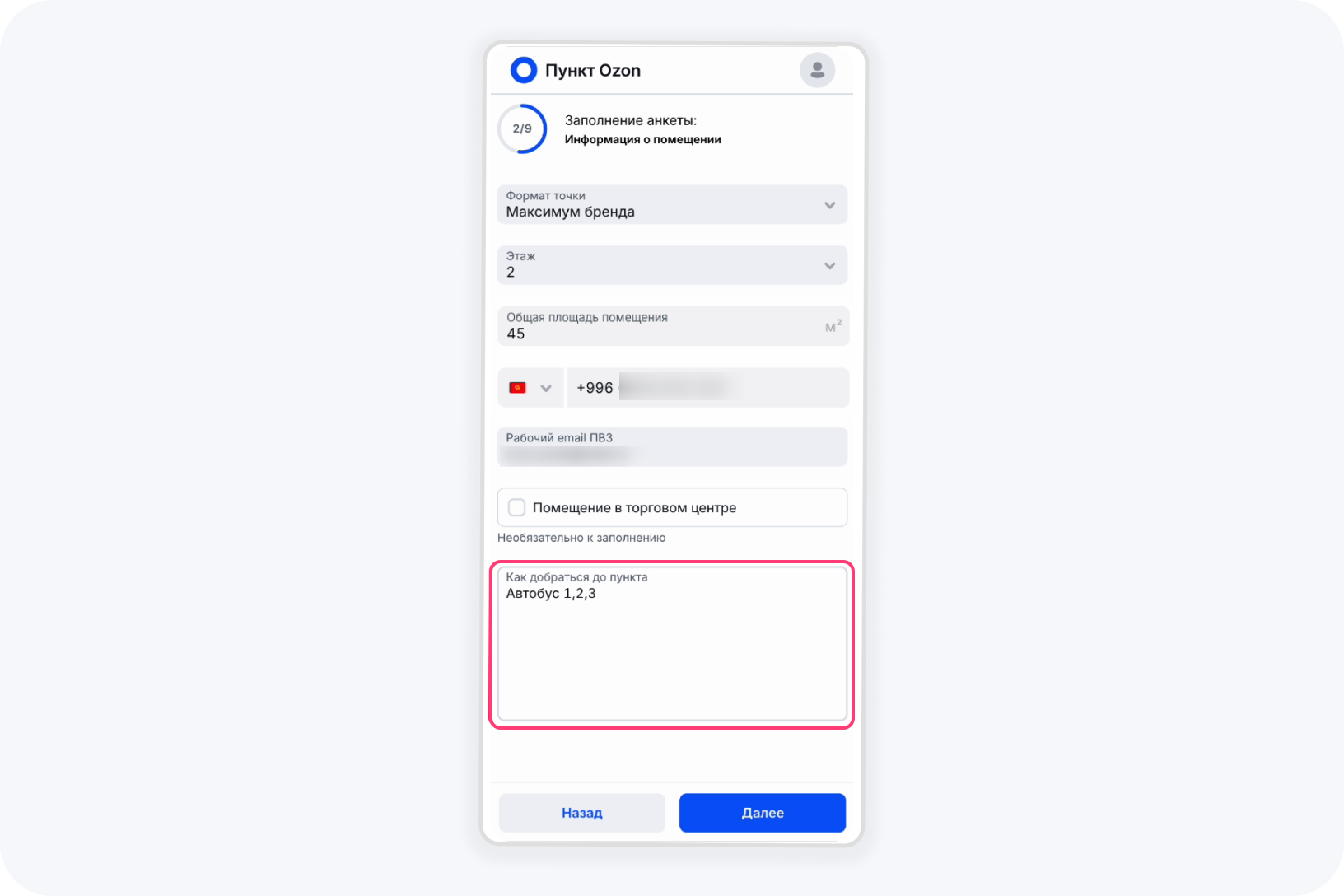
.png?ts=1743585369304?q=1743585369304)
3. График работы ПВЗ
Выберите планируемое время начала/окончании работы пункта выдачи:
Одинаковый график для каждого дня.

.png?ts=1739352121740?q=1739352121740)
Или гибкий график, где время работы 2-х дней из 7-и может отличаться. Например, если у вашего ПВЗ 2 дня выходных, вы можете указать это в графике:

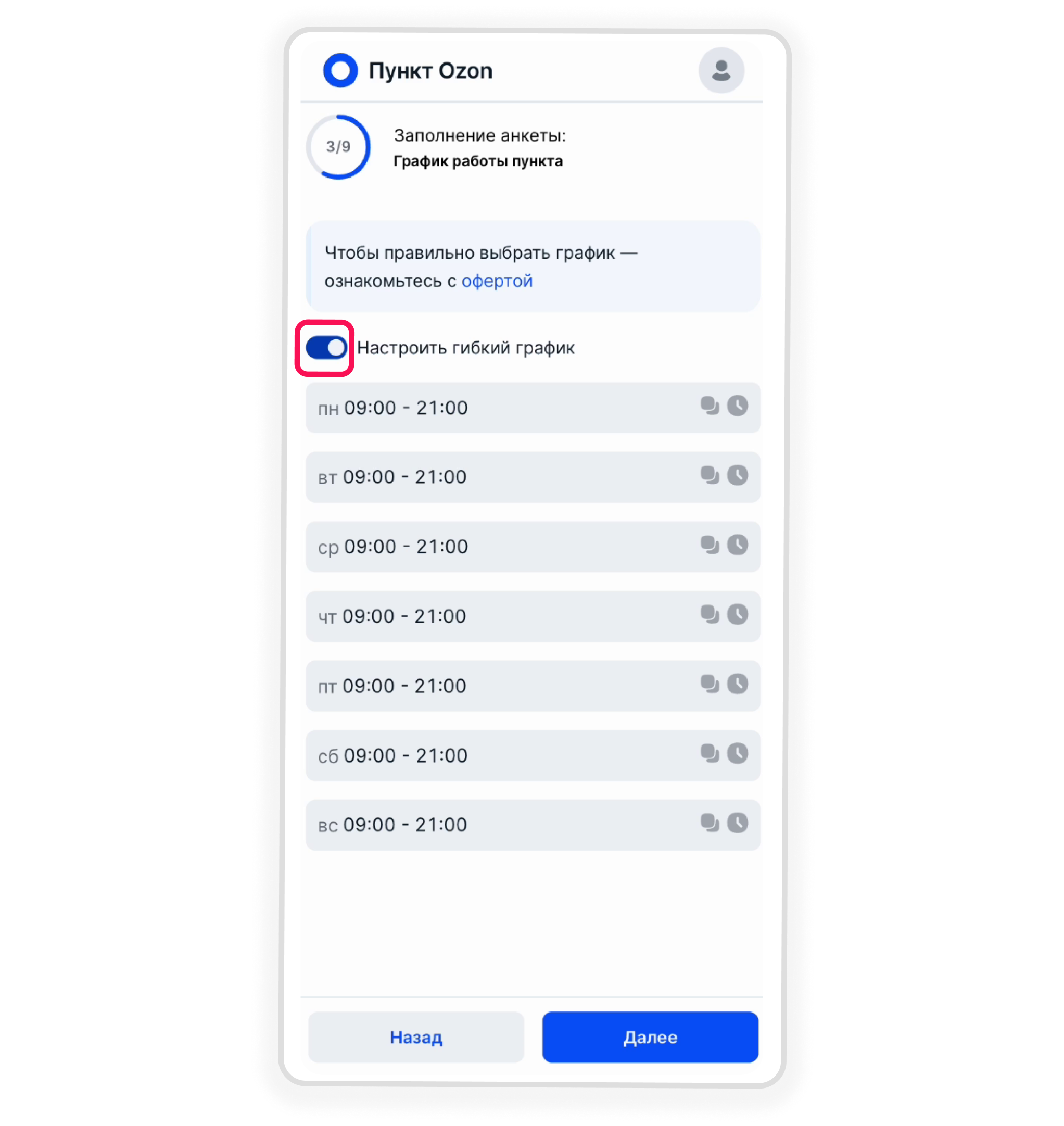
Гибкий график могут выбрать только пункты выдачи, расположенные в торговых центрах.
4. Совмещение бизнеса
Нажмите на информационный значок, чтобы узнать о том, что необходимо указать в этом разделе.
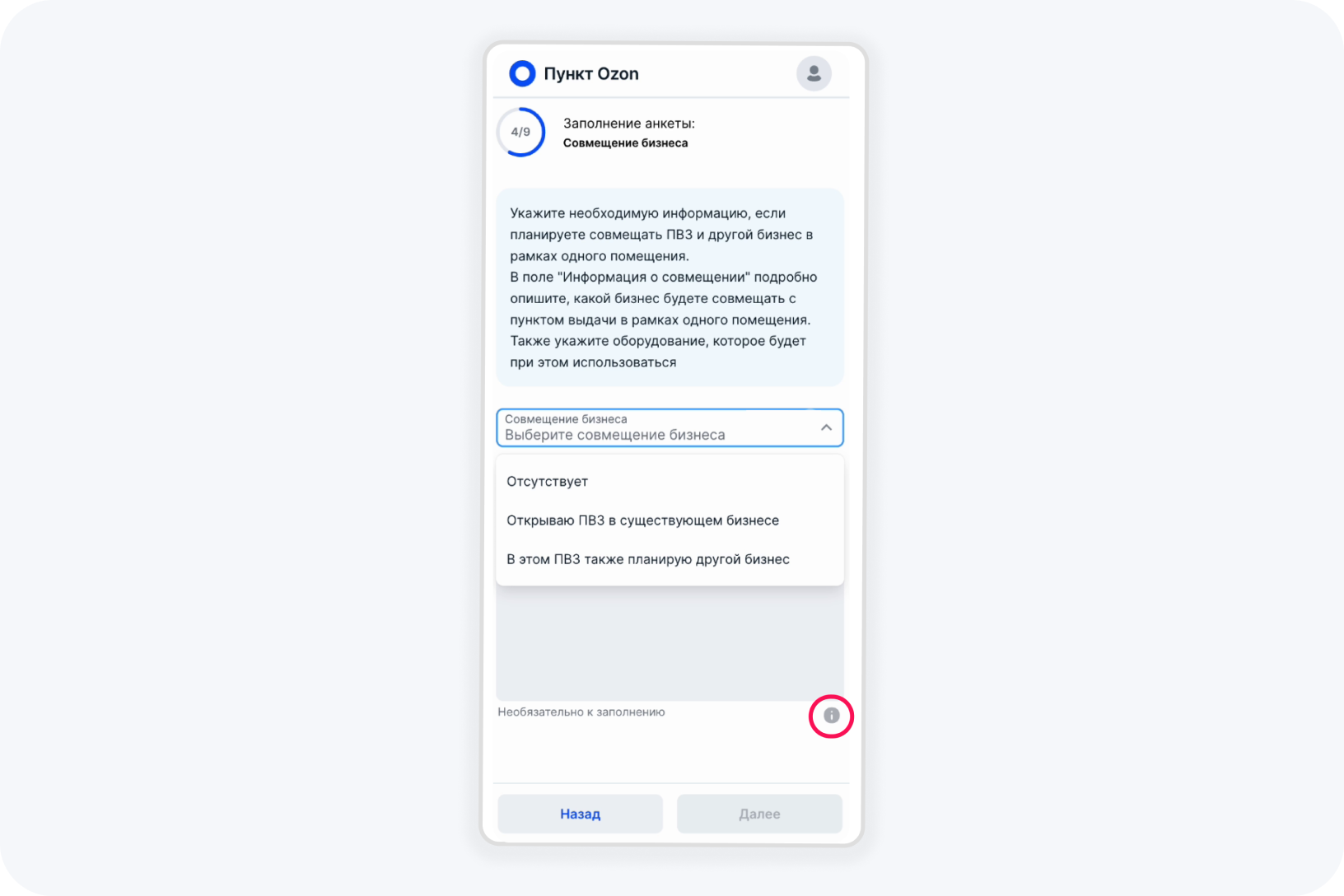
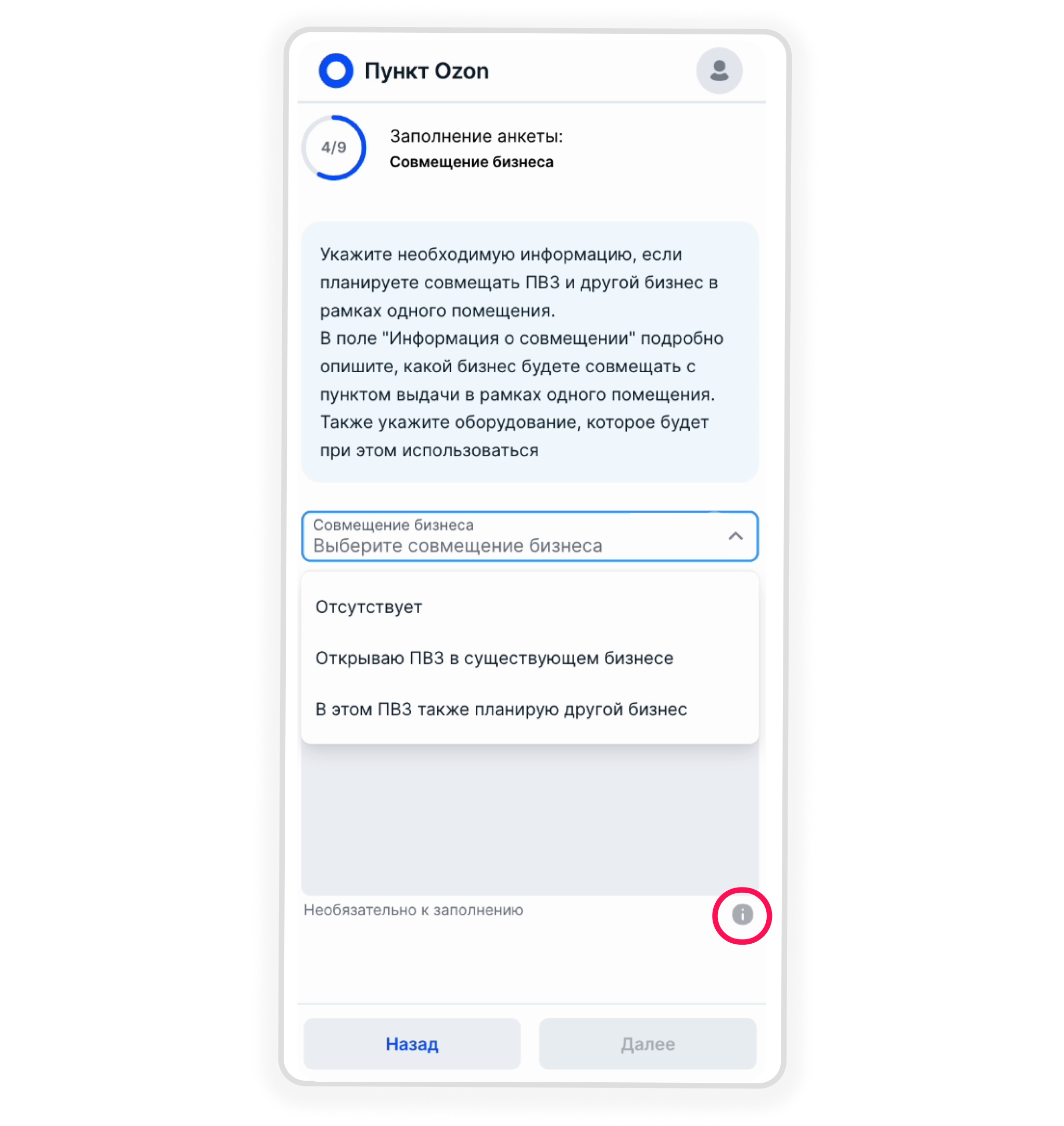
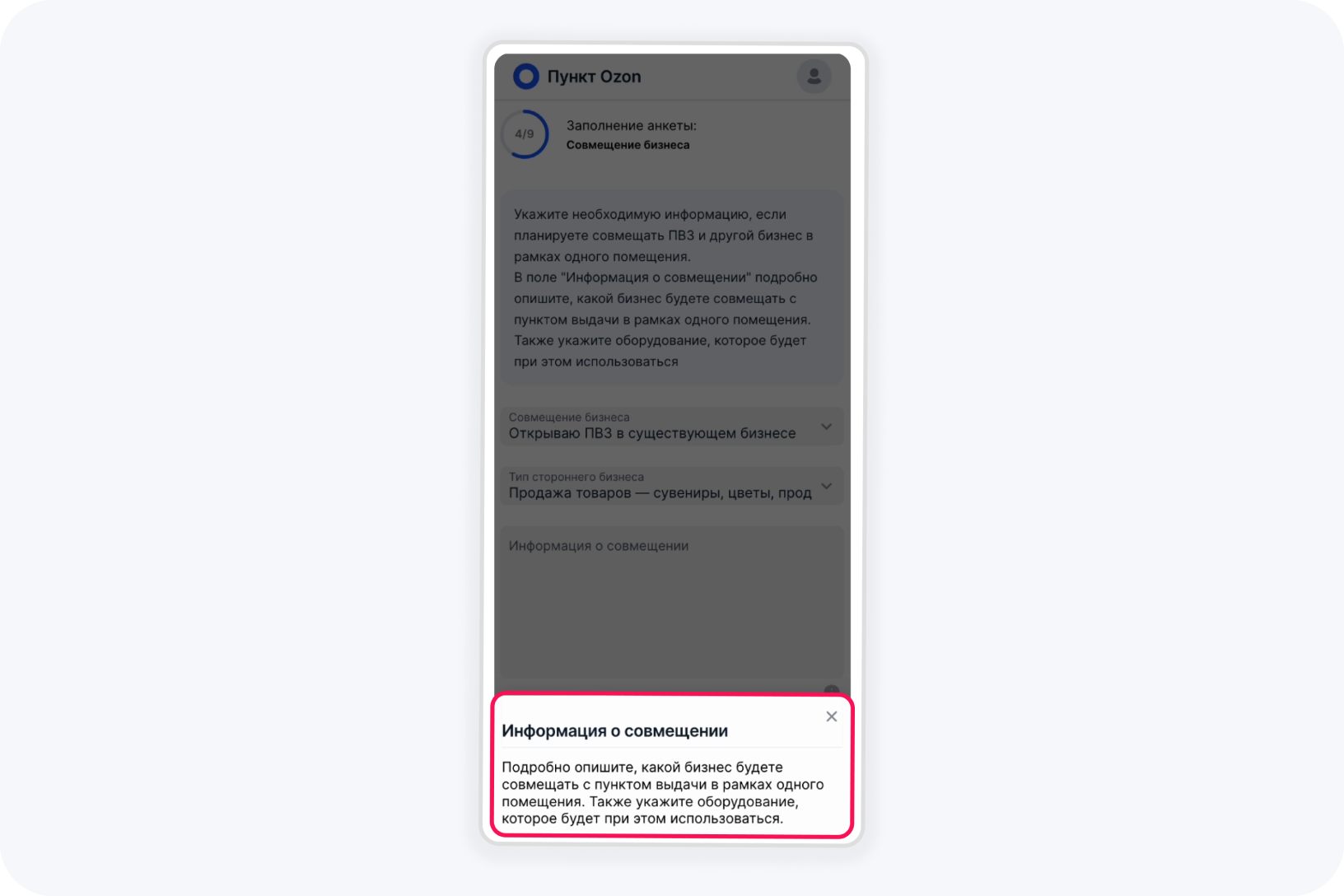
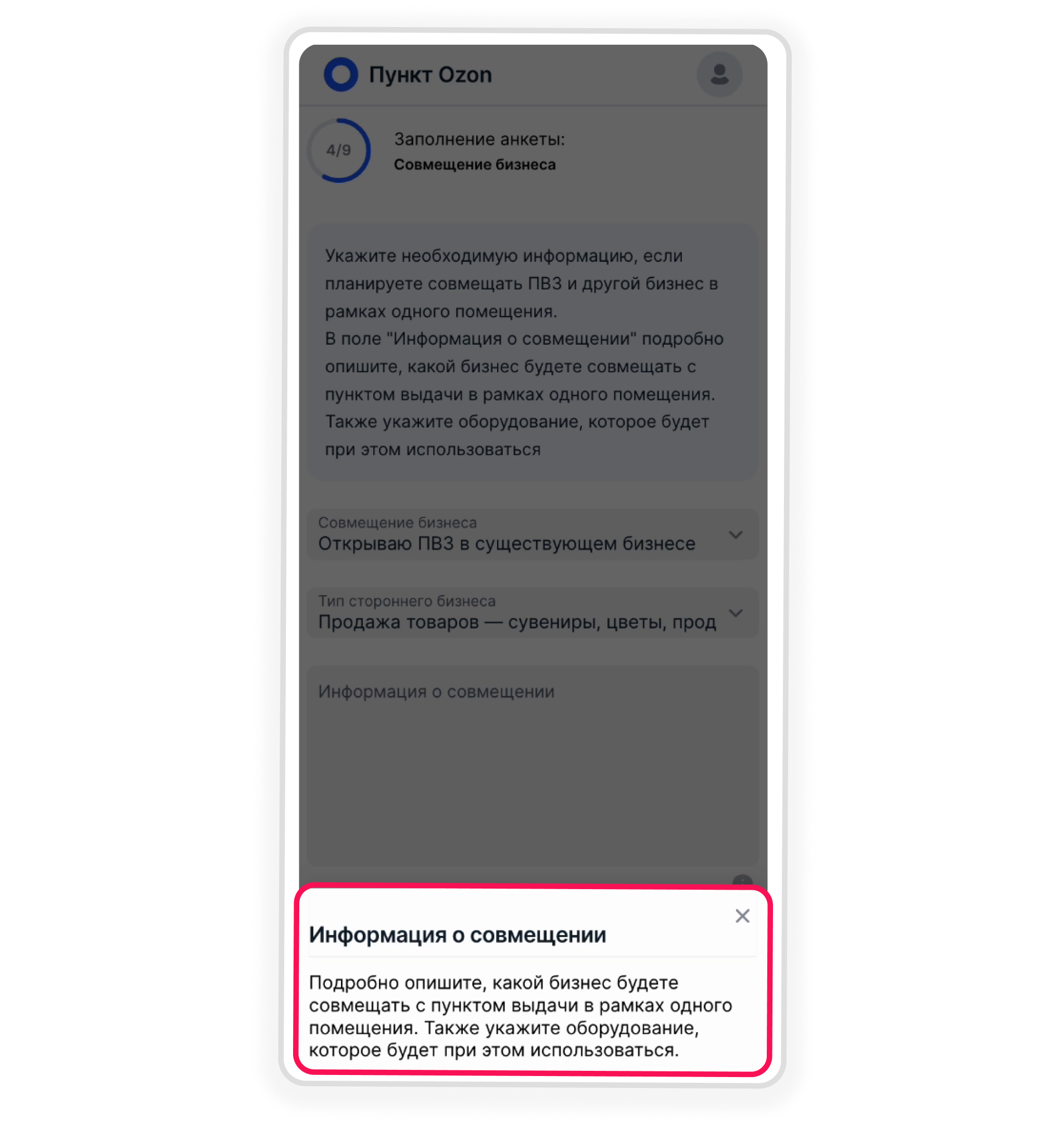
Если вы не планируете открывать бизнес в ПВЗ, выберите в выпадающем меню «Отсутствует».
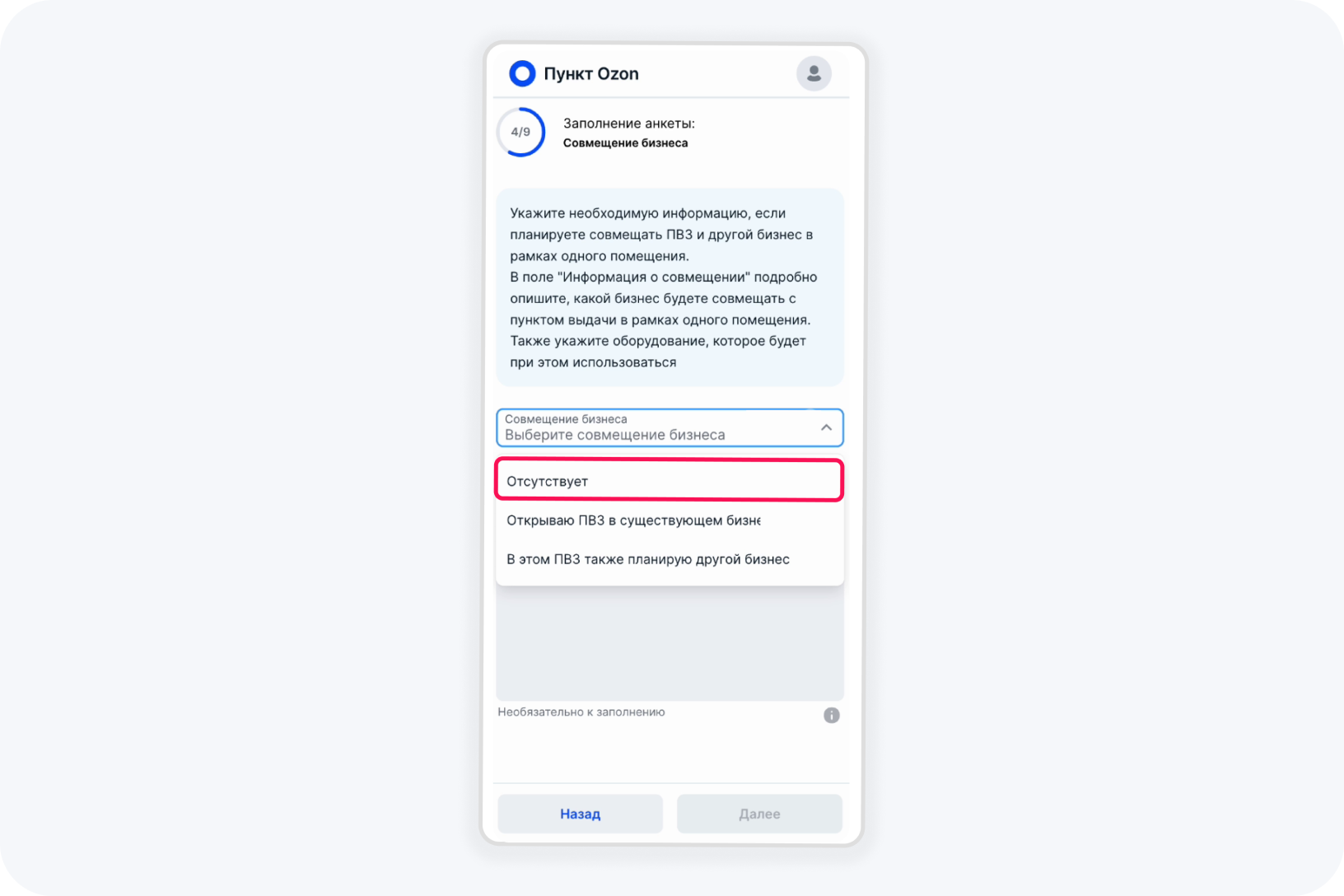
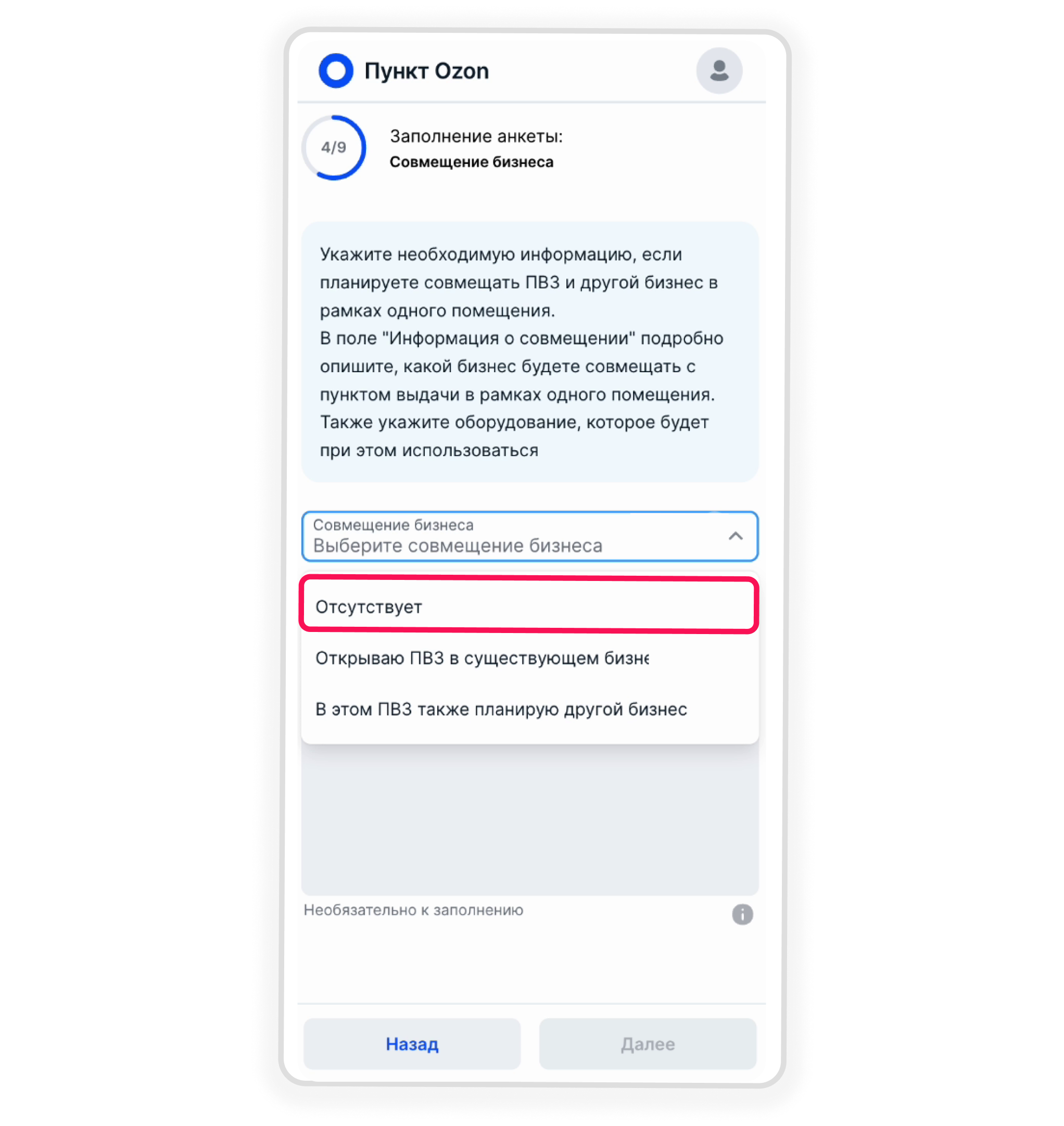
Если будете открывать бизнес, укажите тип бизнеса, выбрав его в списке, а также поясняющую информацию, которая, на ваш взгляд, важна.
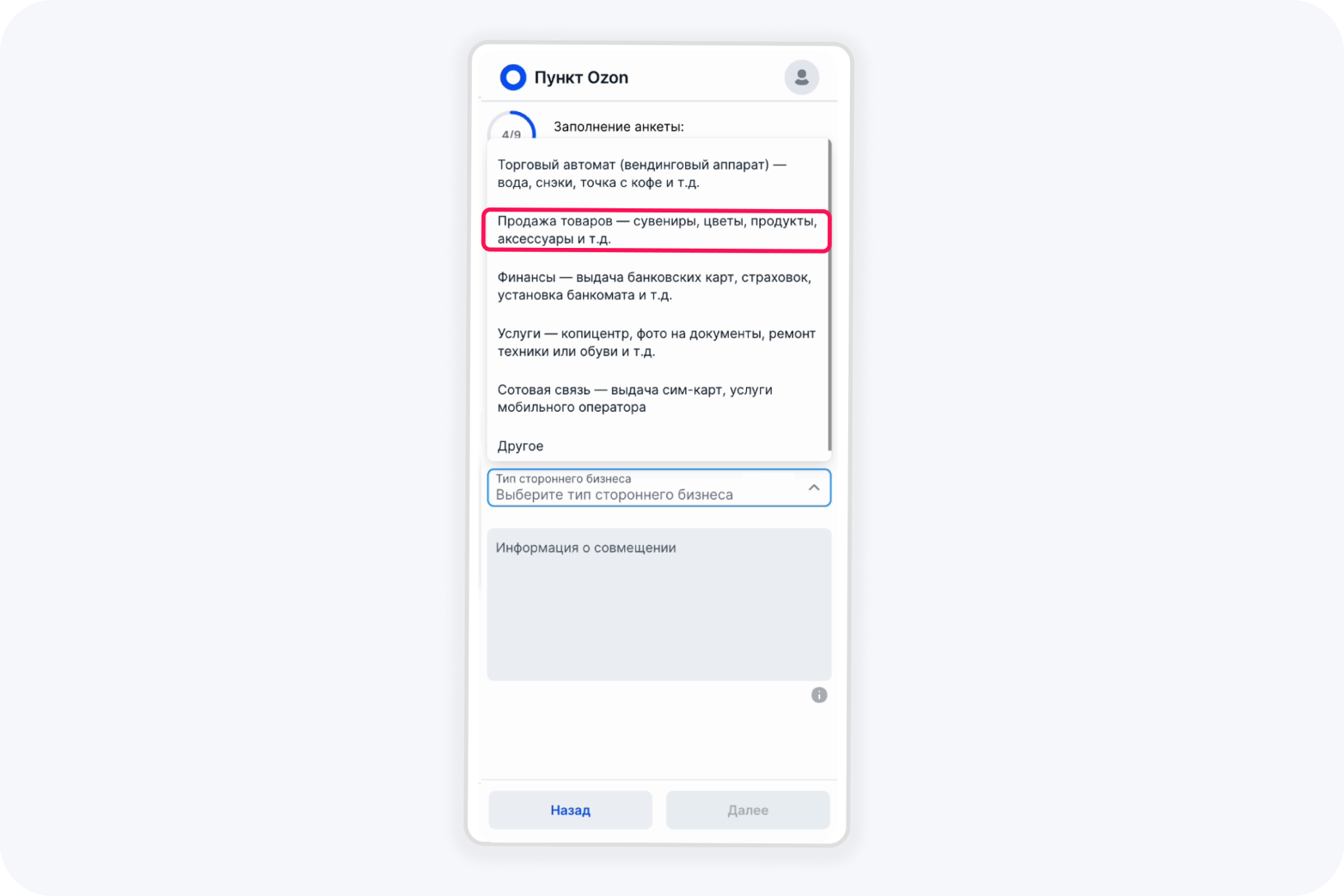

.png?ts=1744799662434?q=1744799662434)
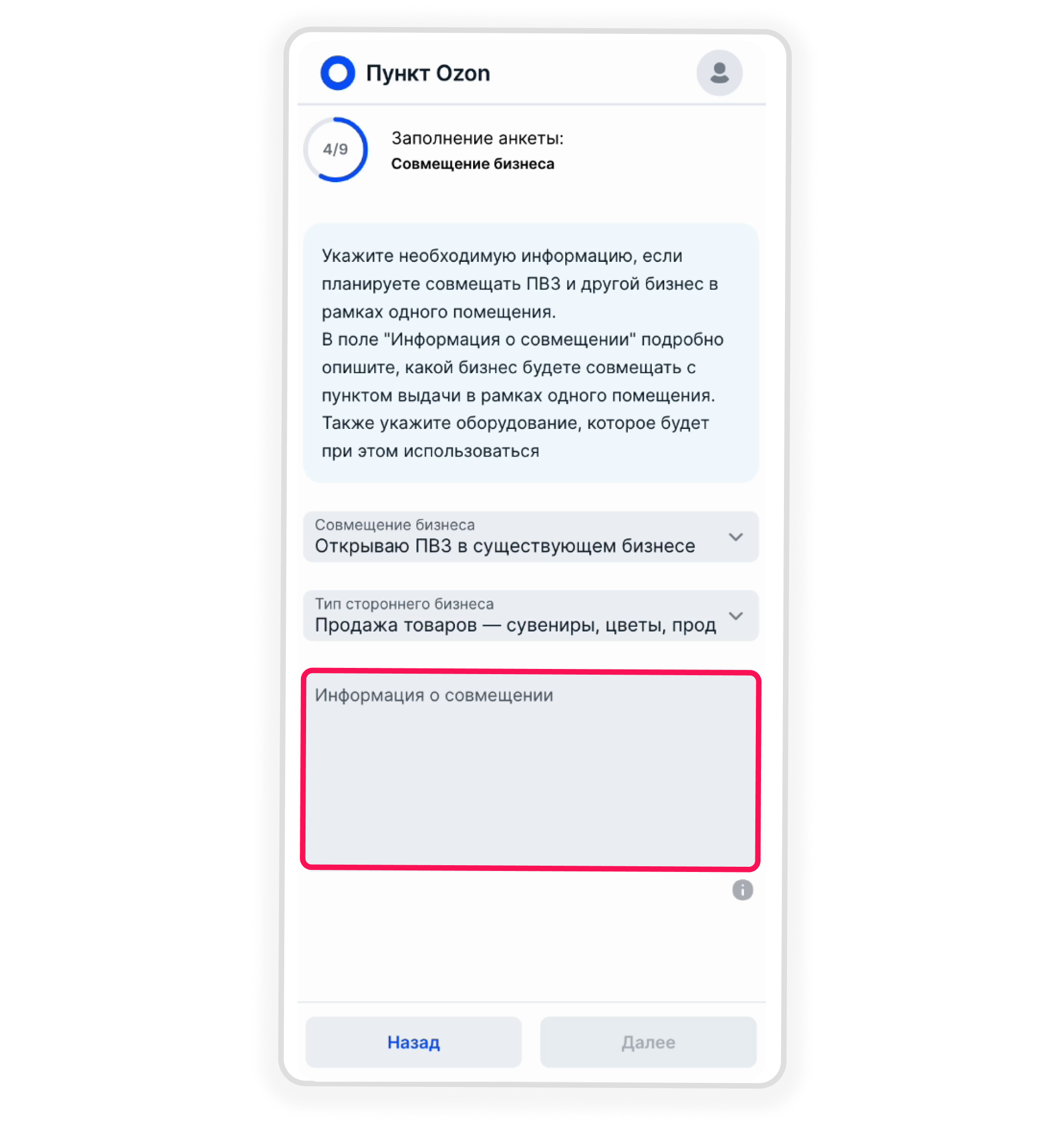
После заполнения всех полей нажмите кнопку «Далее».
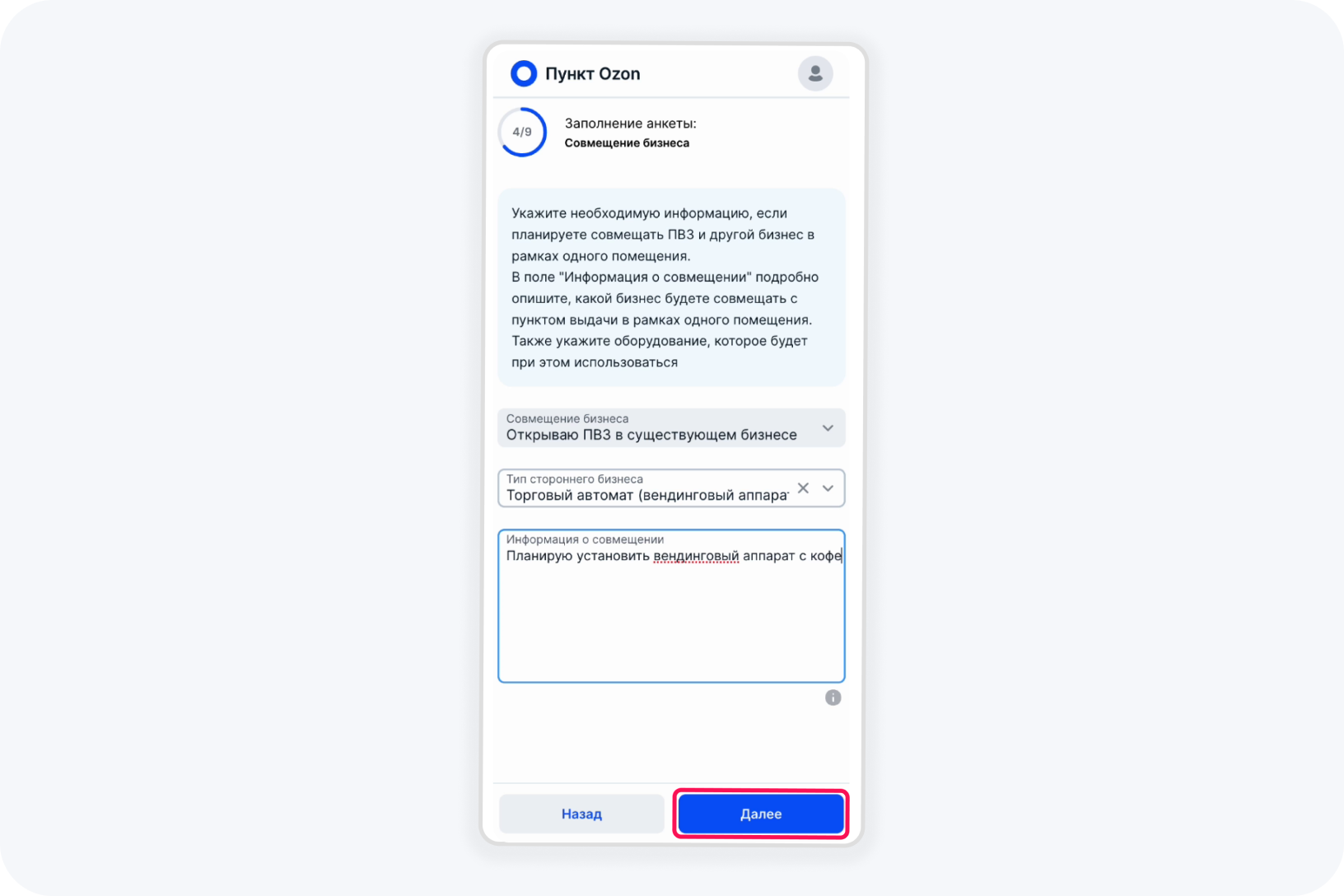
.png?ts=1739354849344?q=1739354849344)
5. Фото пункта до ремонта
На этом шаге вам будет необходимо загрузить несколько фотографий выбранного помещения и заполнить параметры свободного места под вывеску.
Будьте внимательны и вводите в поля только корректные размеры. Бренд-менеджер будет подбирать формат вывески, ориентируясь на размеры, которые вы укажете. Если понадобится менять формат направленной вам вывески из-за неверно поданных данных, то новую вывеску необходимо будет приобрести за свой счёт.
Укажите размер свободного места под вывеску.
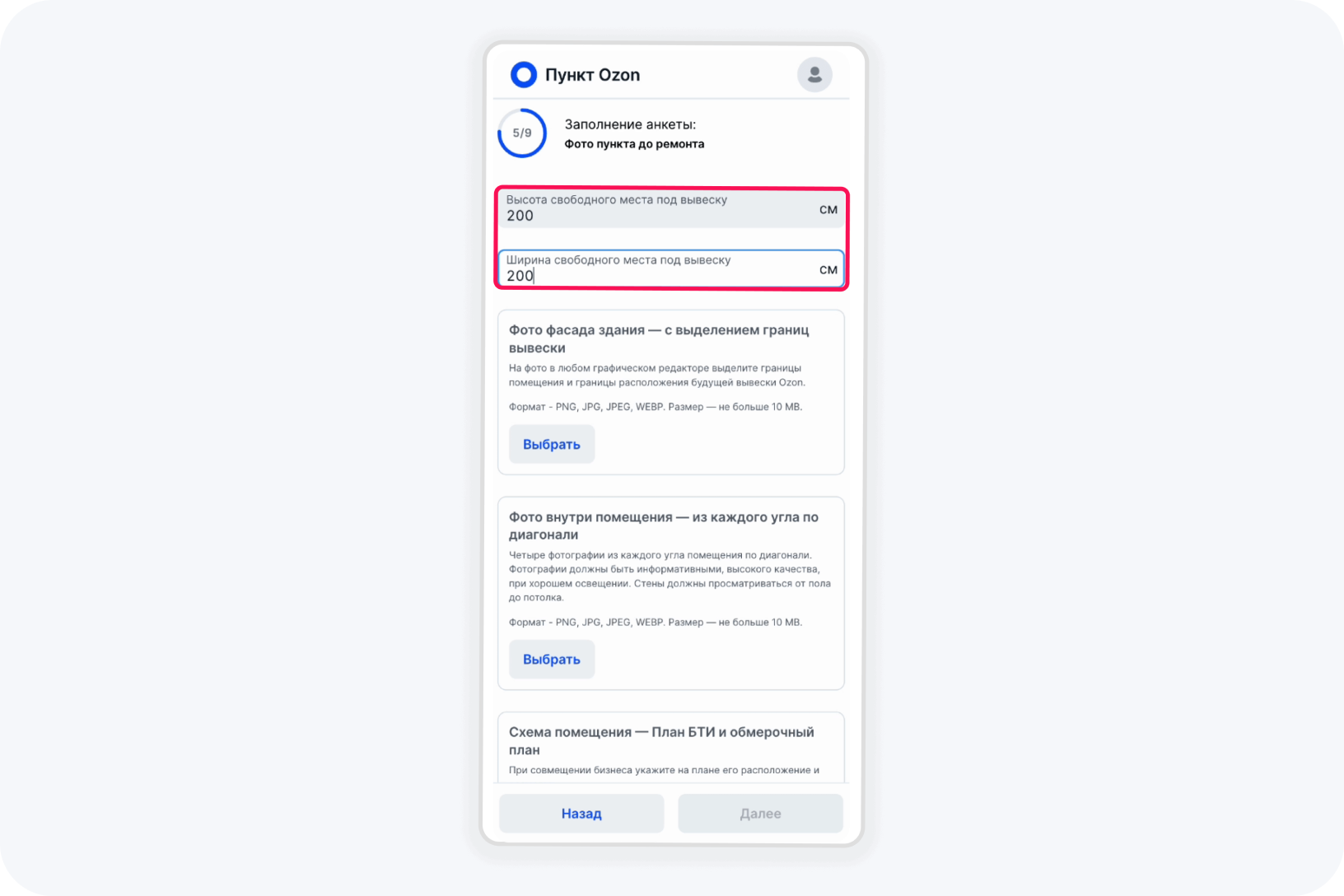
 (1).png?ts=1739355968240?q=1739355968240)
Загрузите необходимые фотографии в каждое поле. Для этого нажмите на кнопку «Выбрать» или перетащите фото мышкой.
Требования к файлам:
- Формат файлов .png, .jpg, .jpeg,
- Размер не более 10 мб.
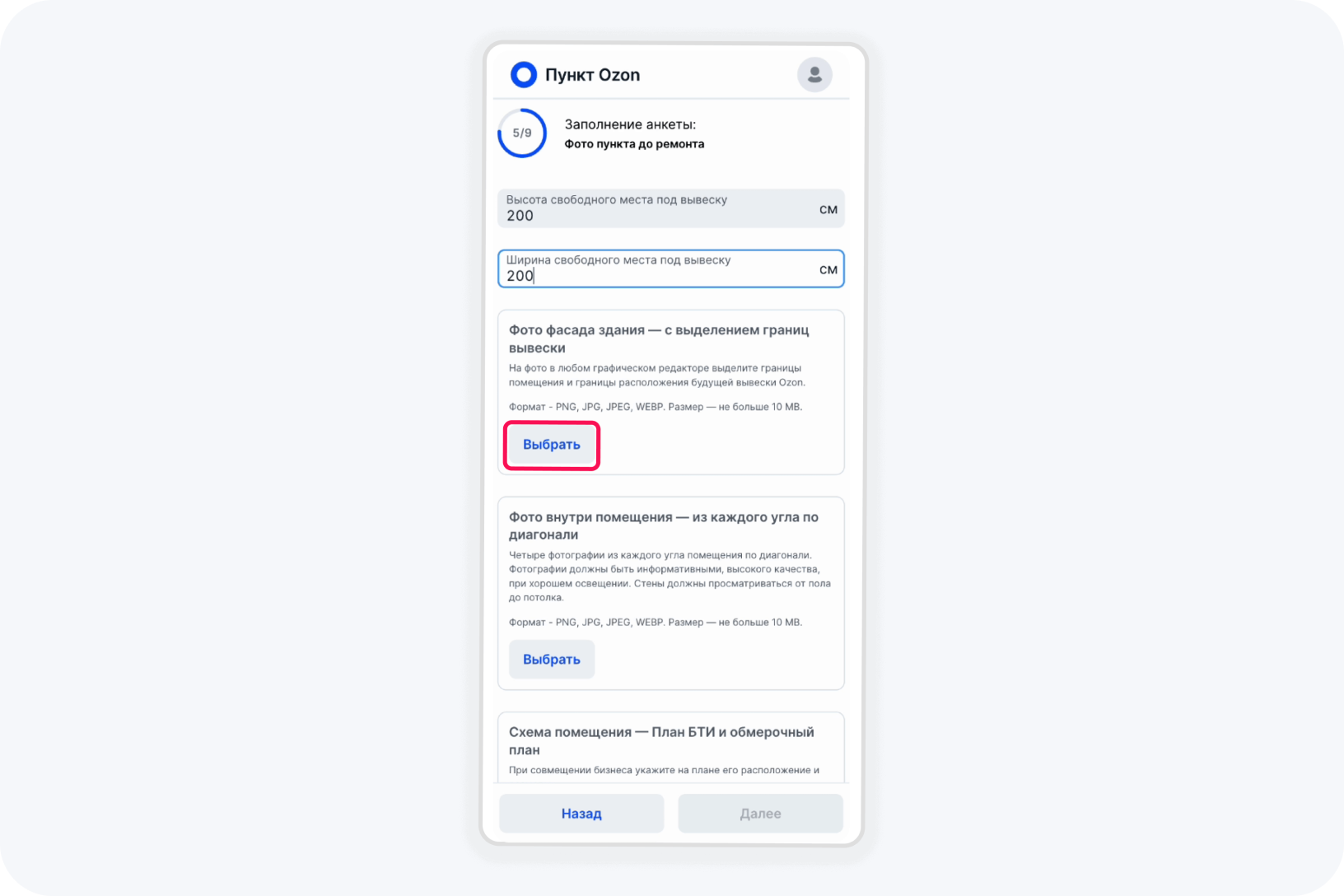
 (1).png?ts=1739356286590?q=1739356286590)
После загрузки фото нажмите «Далее».
.png?ts=1739356628070?q=1739356628070)
.png?ts=1739356538956?q=1739356538956)
Если вы не загрузите ни одной фотографии, кнопка «Далее» останется неактивной.
Фото фасада с расстояния 15-20 метров (с выделением границы вывески)
Сделайте 1-2 фотографии входной группы будущего пункта выдачи с расстояния в 15-20 метров. В любом графическом редакторе выделите границы вашего помещения и расположения будущей вывески Ozon.
 (1).png?ts=1742996721558?q=1742996721558)
.png?ts=1742996764291?q=1742996764291)
Фото внутри помещения из каждого угла по диагонали
Сделайте фотографии интерьера внутри помещения будущего пункта выдачи. Оптимальный вариант — сделать по одной фотографии из разных углов помещения по диагонали. Всего загрузить в поле можно до десяти фотографий.
Фотографии должны быть информативными, высокого качества, сделанными при хорошем освещении. Стены должны просматриваться от пола до потолка.
 (1).png?ts=1742996814264?q=1742996814264)

План БТИ
План помещения, который выполняется согласно замерам специалиста-техника из БТИ. План отражает общую конфигурацию и размеры комнат, перегородок, оконных и дверных проёмов, а также расположение приборов сантехнического назначения. Пример технического плана помещения (плана БТИ) приведен выше.
 (1).png?ts=1742996847971?q=1742996847971)
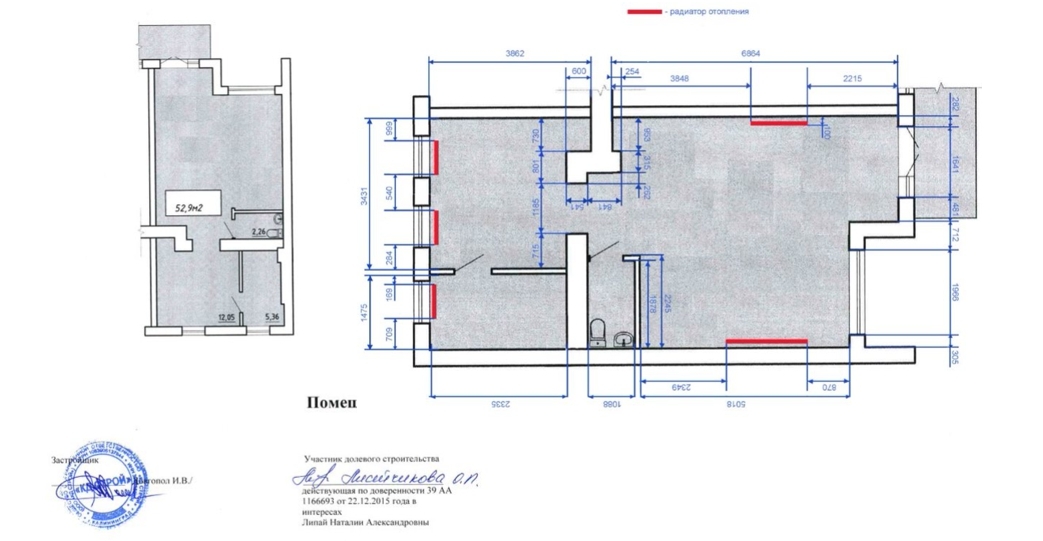
Обмерный план
Обмерный план — это подробный чертеж помещения с указанием всех размеров, высоты потолков, расположения дверей, окон, несущих стен, перегородок, ниш и выступов.
 (1).png?ts=1742996900000?q=1742996900000)

Ошибки, которые часто встречаются
Фото фасада с выделением границы вывески
.png?ts=1742996935636?q=1742996935636)
 1 (1).png?ts=1742996966118?q=1742996966118)
Ошибка: не выделены границы помещения, кроме окна. Место для вывески обозначено без учета ее размеров.
Фото внутри помещения
.png?ts=1742997004640?q=1742997004640)
.png?ts=1742997034870?q=1742997034870)
Ошибка: фото низкого качества без полного обзора помещения.
Обмерный план и план БТИ
На планах обязательно должны быть указаны:
- Высота потолка, оконных проёмов, выступов,
- Коммуникации при их наличии.
.png?ts=1742997064023?q=1742997064023)
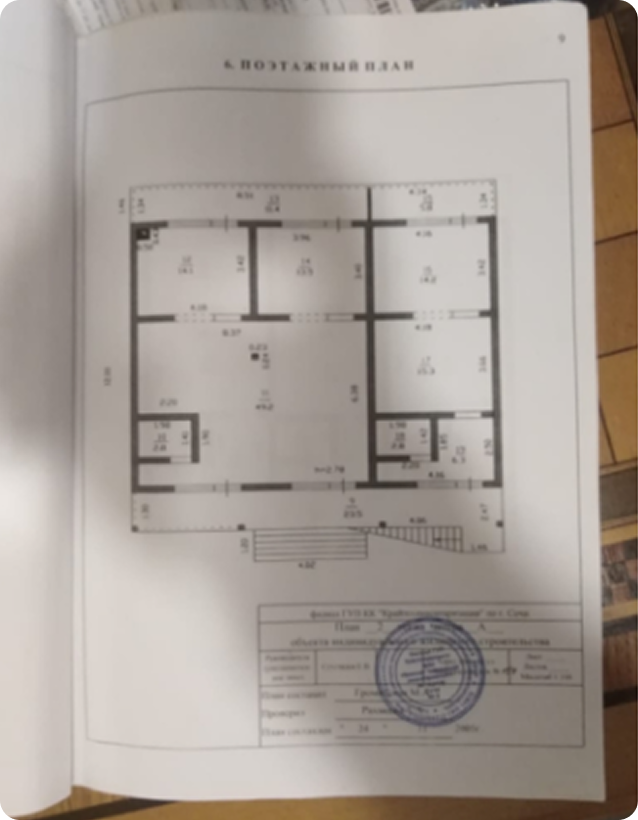
Ошибка: фото смазано, низкого качества. План БТИ без указания границ помещения.

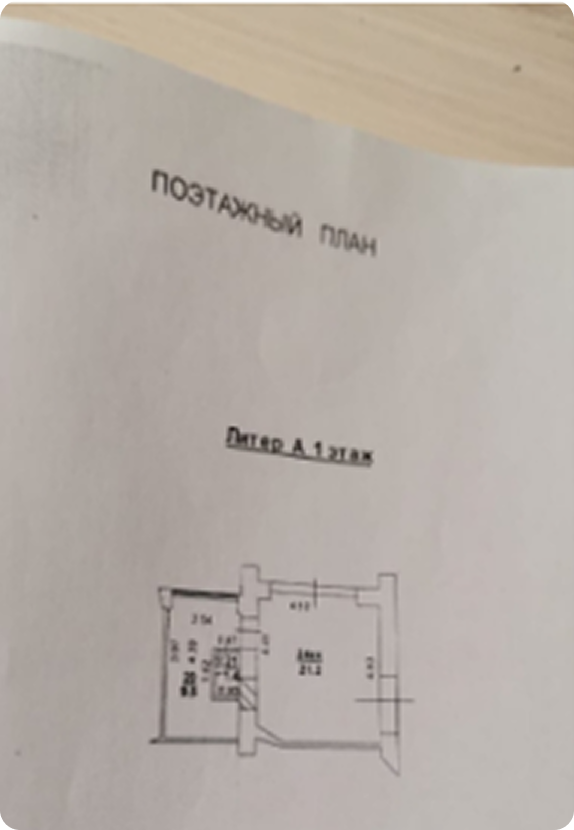
Ошибка: фото смазано, низкого качества c большого расстояния.
6. Видео пункта до ремонта
На этом шаге вам необходимо загрузить два коротких видеоролика.
- Формат файлов .mp4, .webm, .3gp, .mov,
- Размер файлов не более 150 мб.
Для загрузки видеоролика в каждое поле нажмите на кнопку «Выбрать».
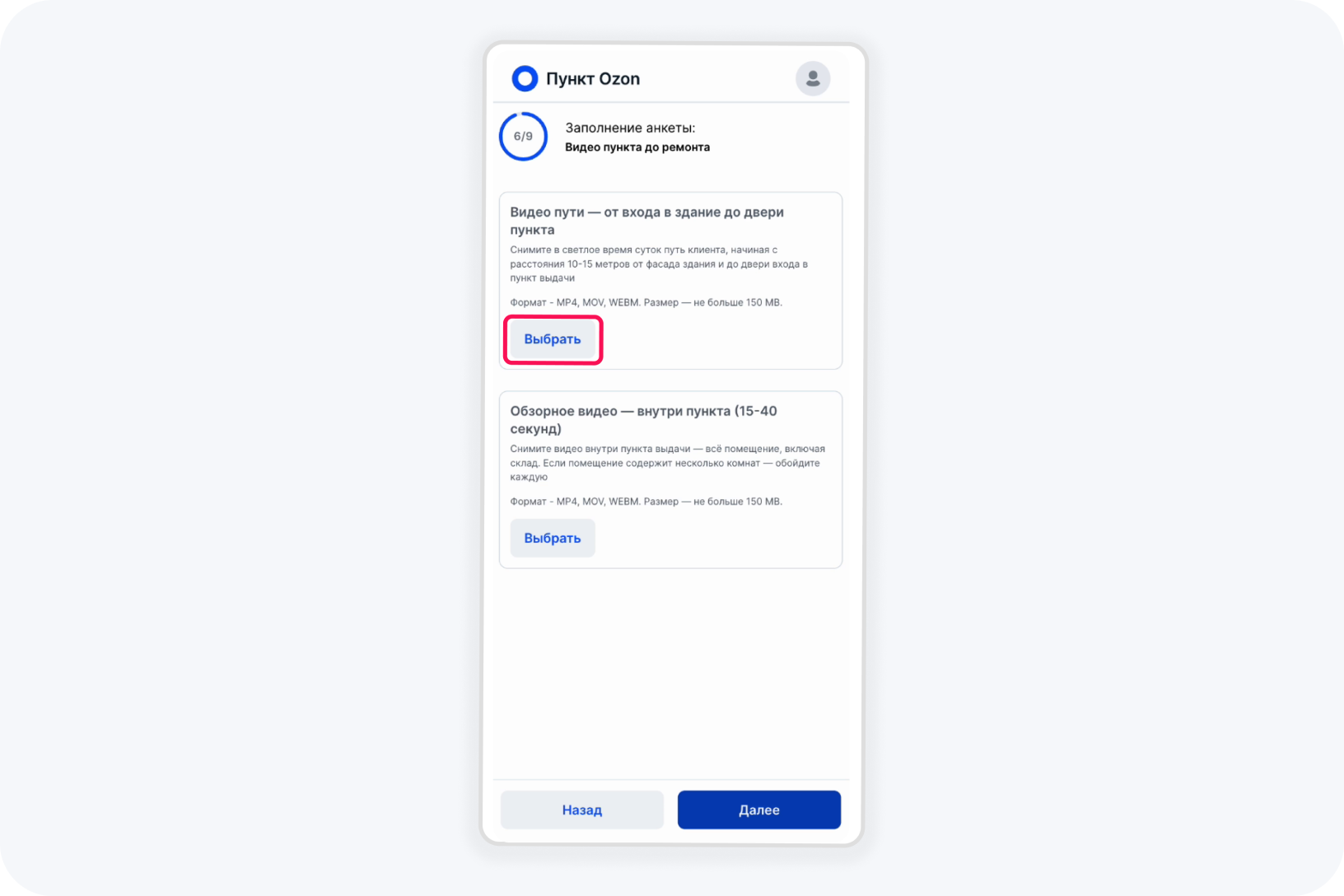
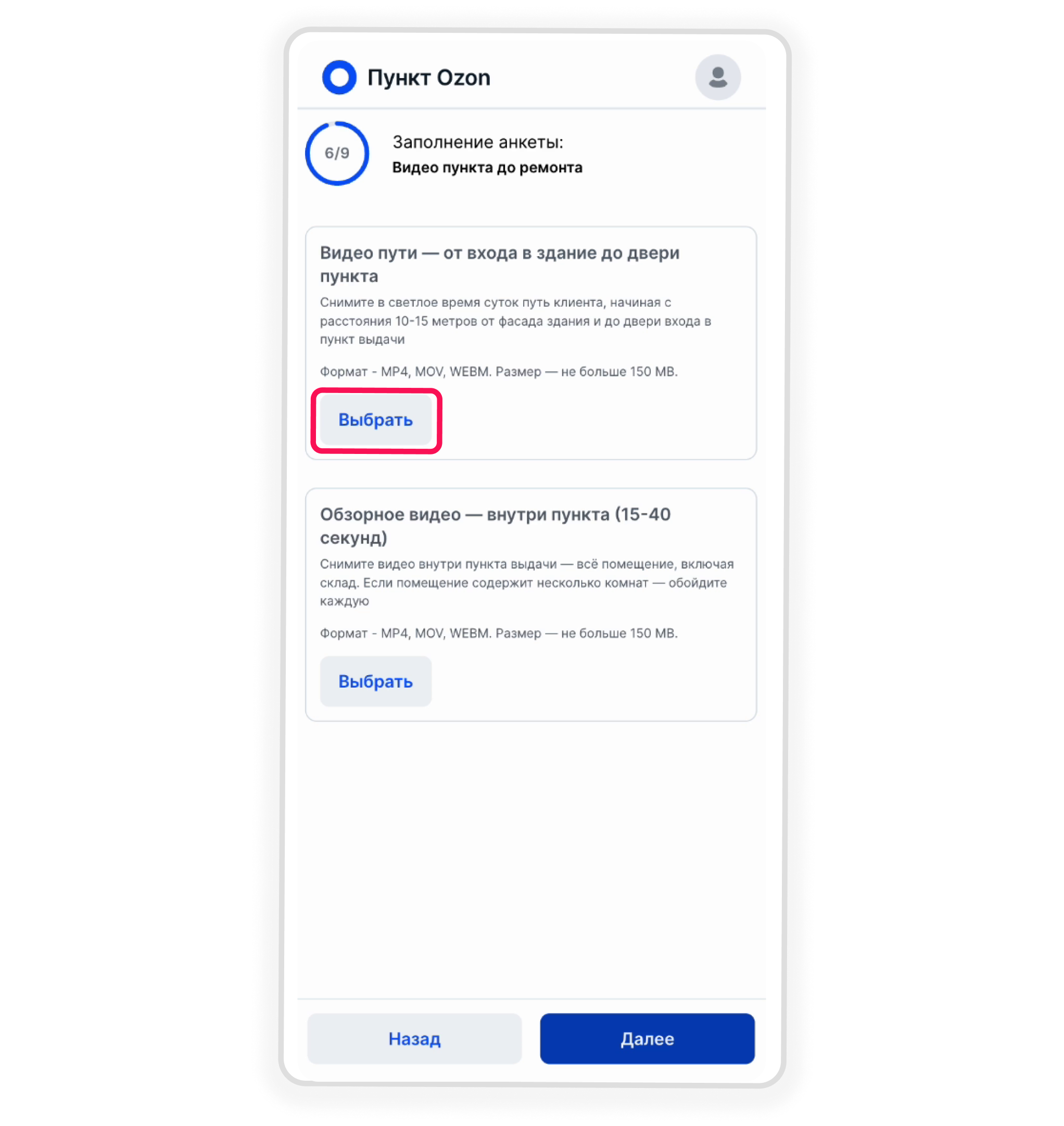
Для просмотра загруженного видео воспользуйтесь значком «Play».
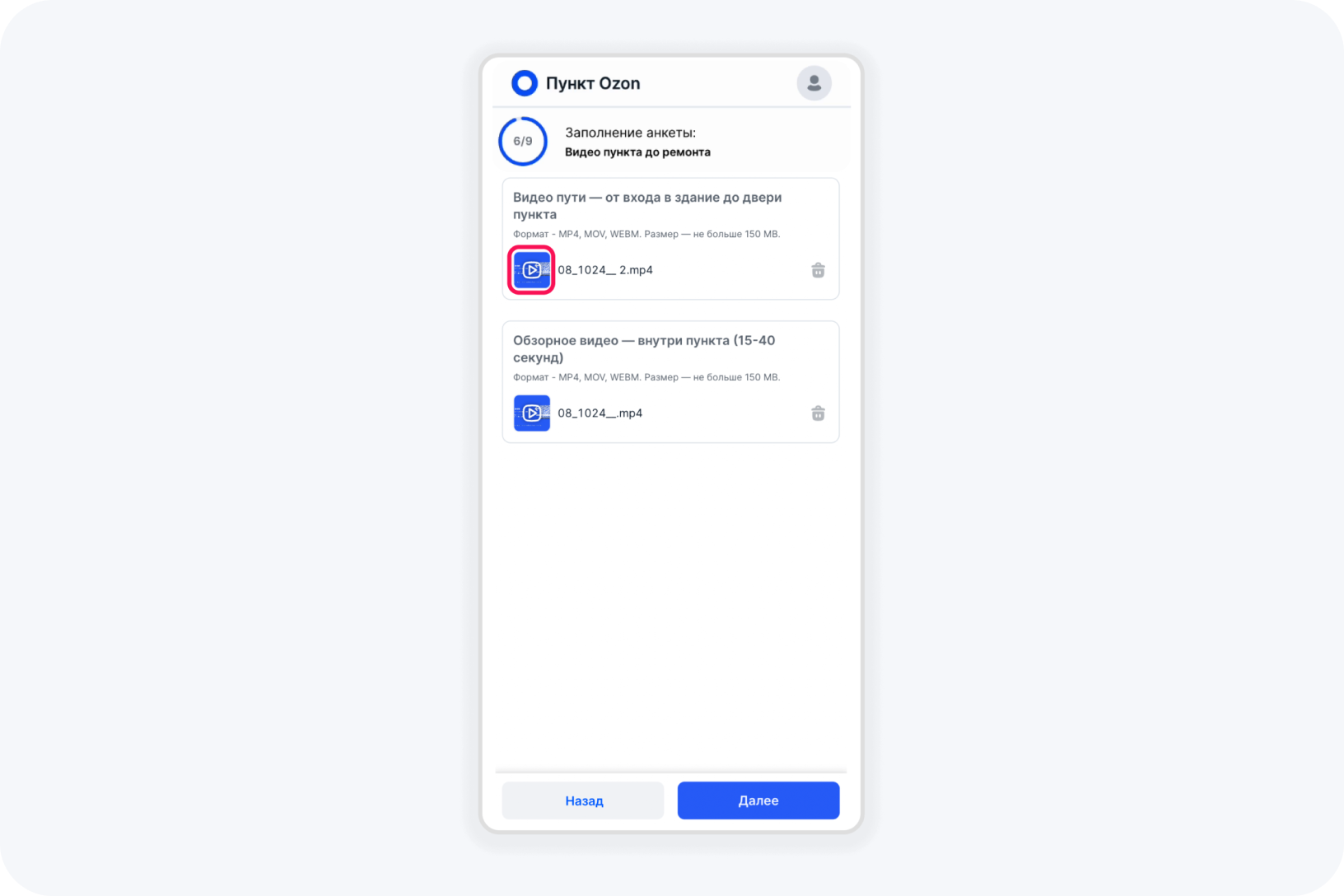
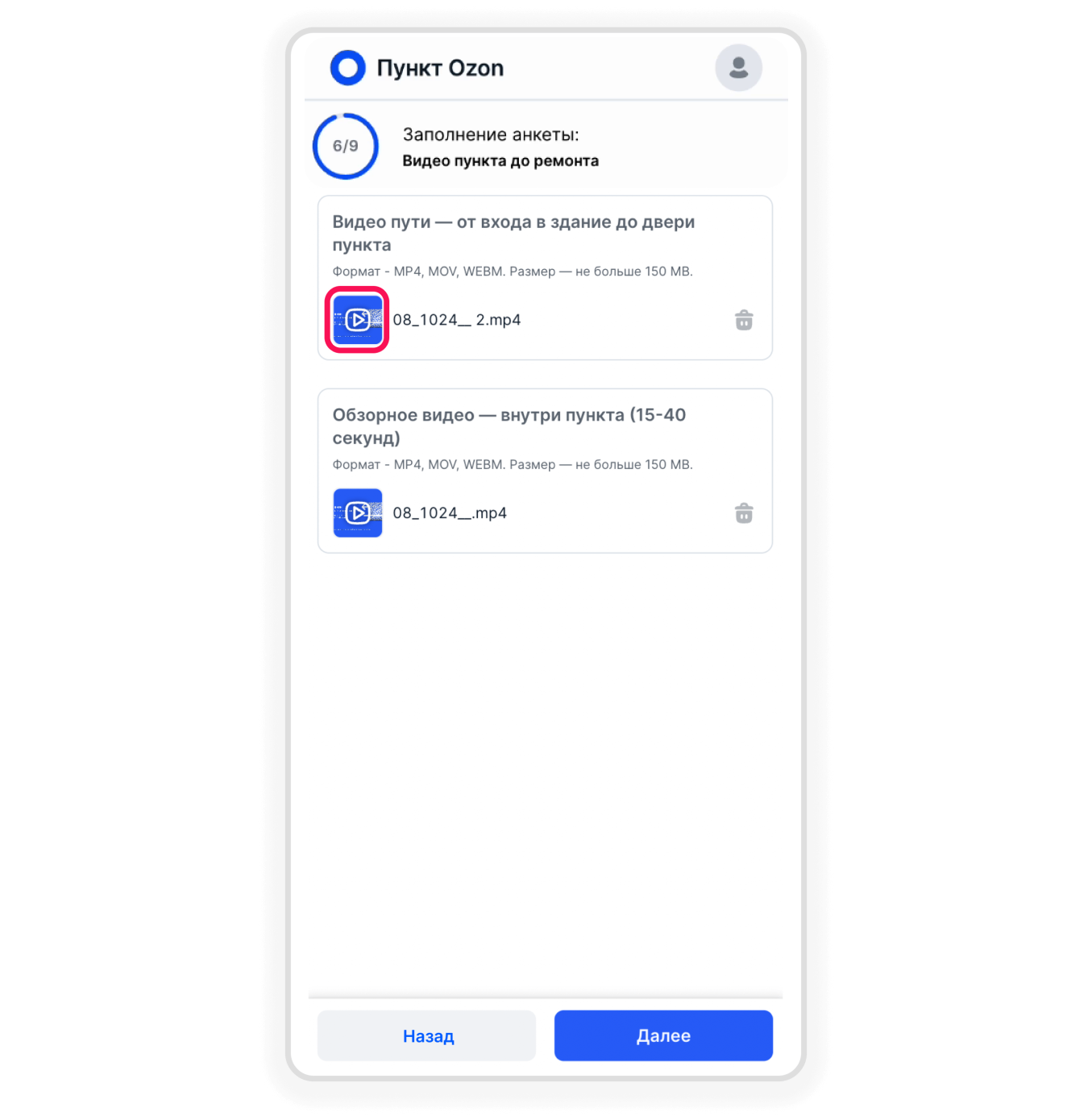
7. Причина открытия
Укажите причину открытия пункта выдачи.
.png?ts=1739359834506?q=1739359834506)
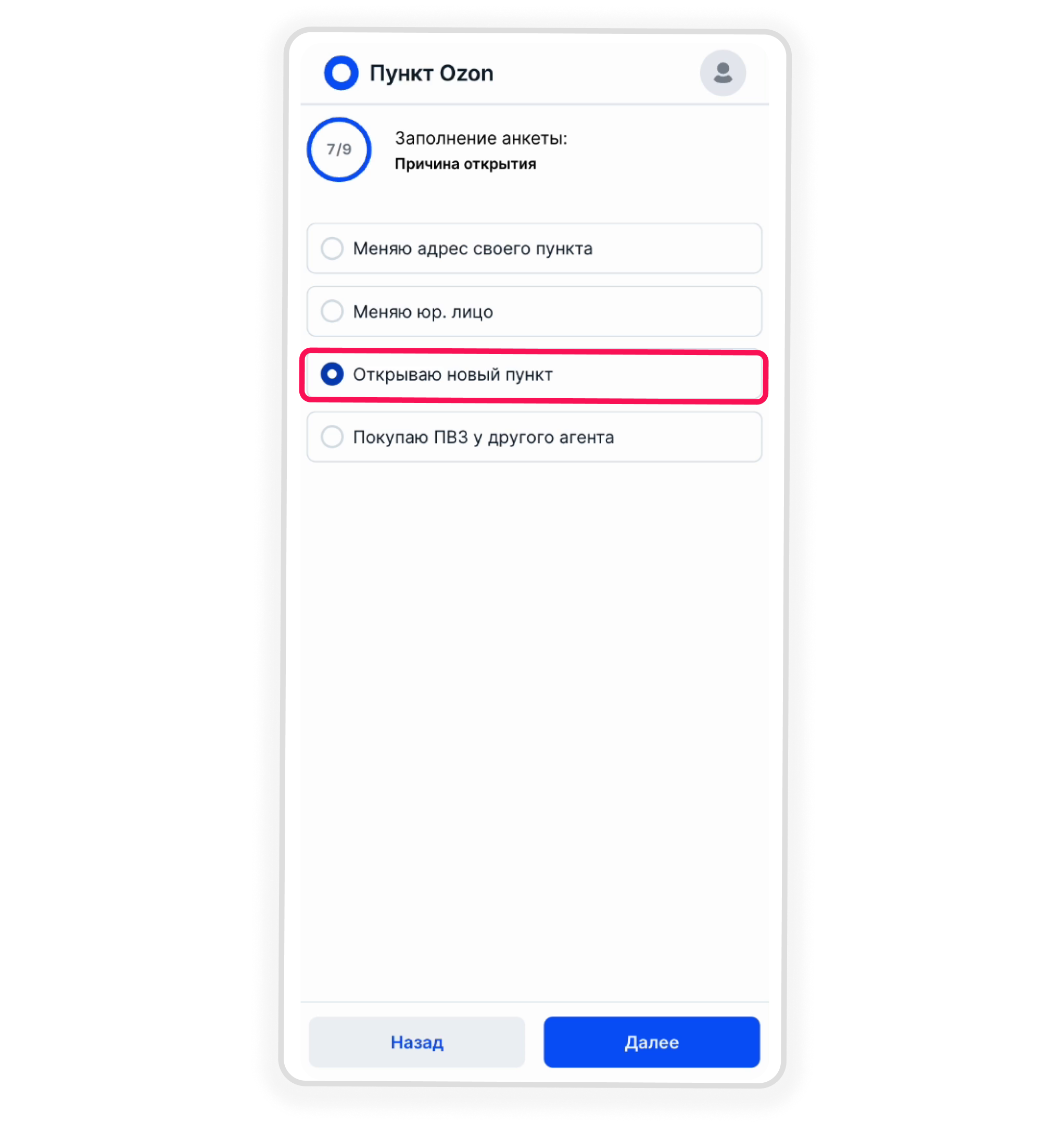
8. Комментарий к заявке
Вы можете добавить свой комментарий к заполненной заявке. После этого нажмите на кнопку «Далее».
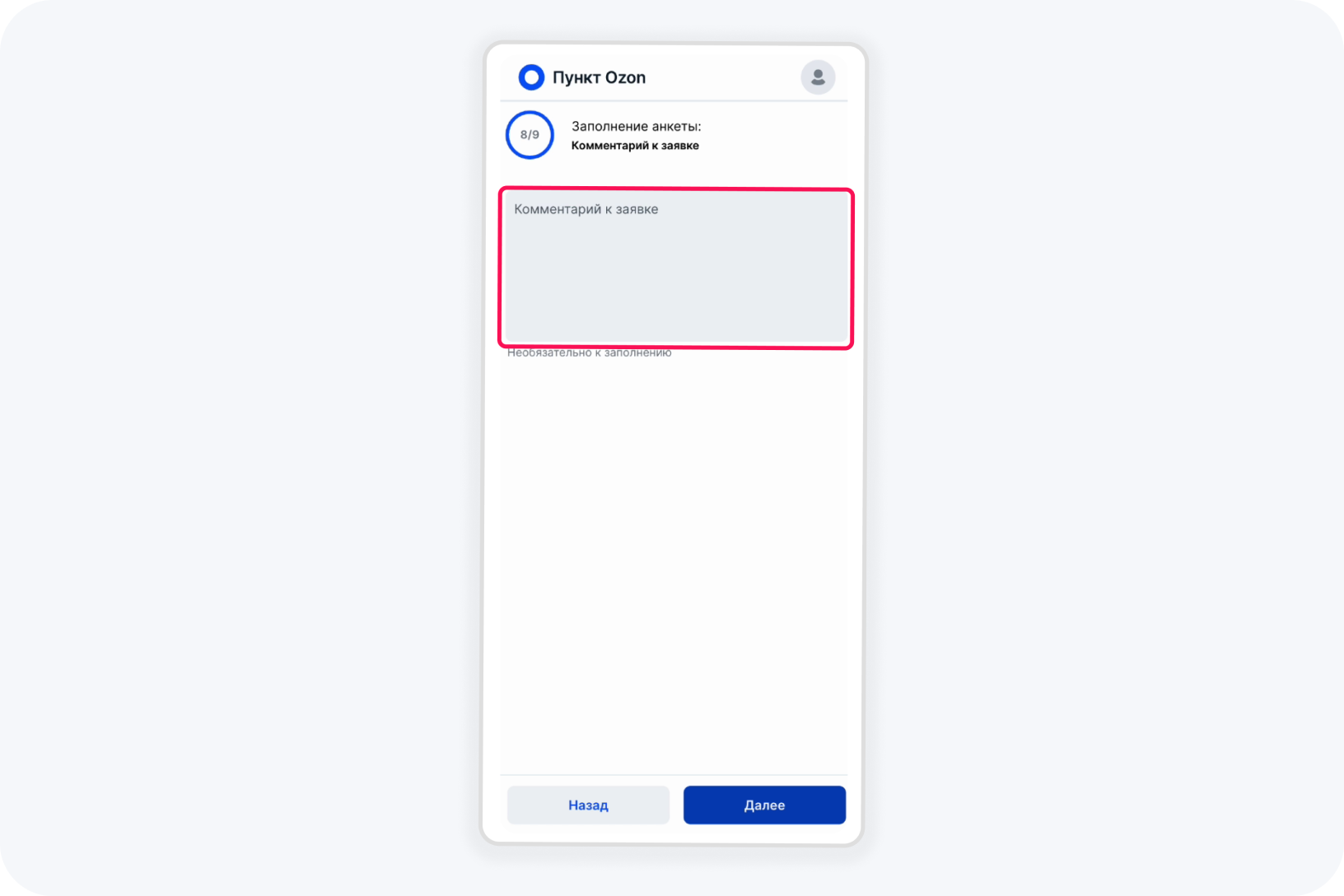
.png?ts=1739364147239?q=1739364147239)
9. После заполнения всех полей нажмите «Отправить заявку»
.png?ts=1743586446107?q=1743586446107)
.png?ts=1743586496920?q=1743586496920)
Вы увидите уведомление о том, что ваша заявка отправлена на согласование. О статусе заявки (согласована или нет) и дальнейших действиях вы узнаете из письма, которое придёт на ваш личный адрес электронной почты, который указали в заявке.
.png?ts=1739364940876?q=1739364940876)

Если вы прервете заполнение заявки до того, как отправите ее на согласование, то увидите сообщение о том, что сохранен черновик. При нажатии на крестик или на кнопку «Отменить», черновик удалится. Чтобы продолжить заполнять заявку нажмите «Да».
Сохранение работает только на одном устройстве и в той же вкладке браузера, где создавалась заявка.
.png?ts=1739365173592?q=1739365173592)

После отправки заявки на согласование она станет недоступна для редактирования, никакие данные поменять будет нельзя
При нажатии на кнопку «На главную» вы вернётесь к окну «Ваши пункты выдачи заказов», где сможете увидеть созданную заявку в статусе «Помещение на согласовании».
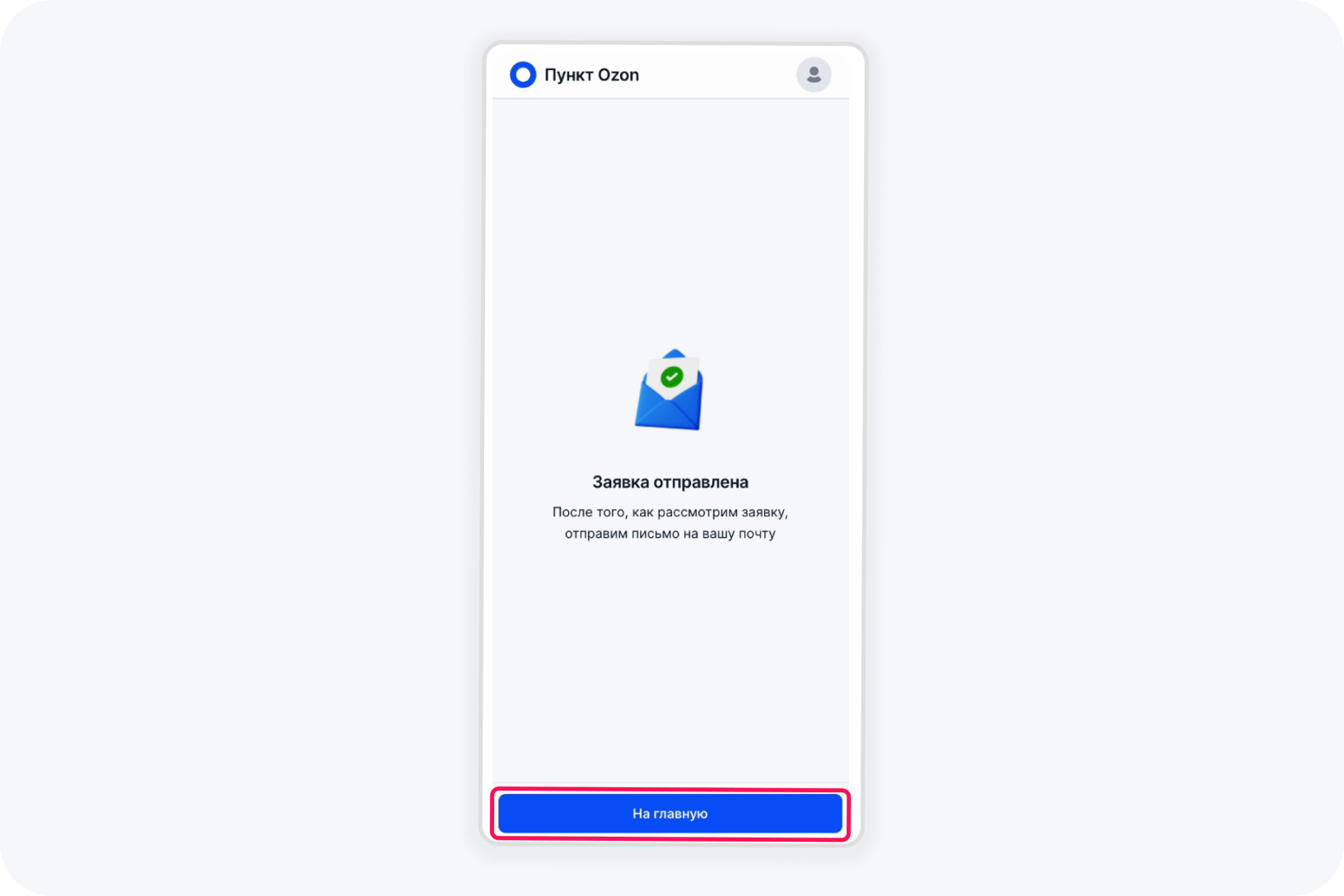

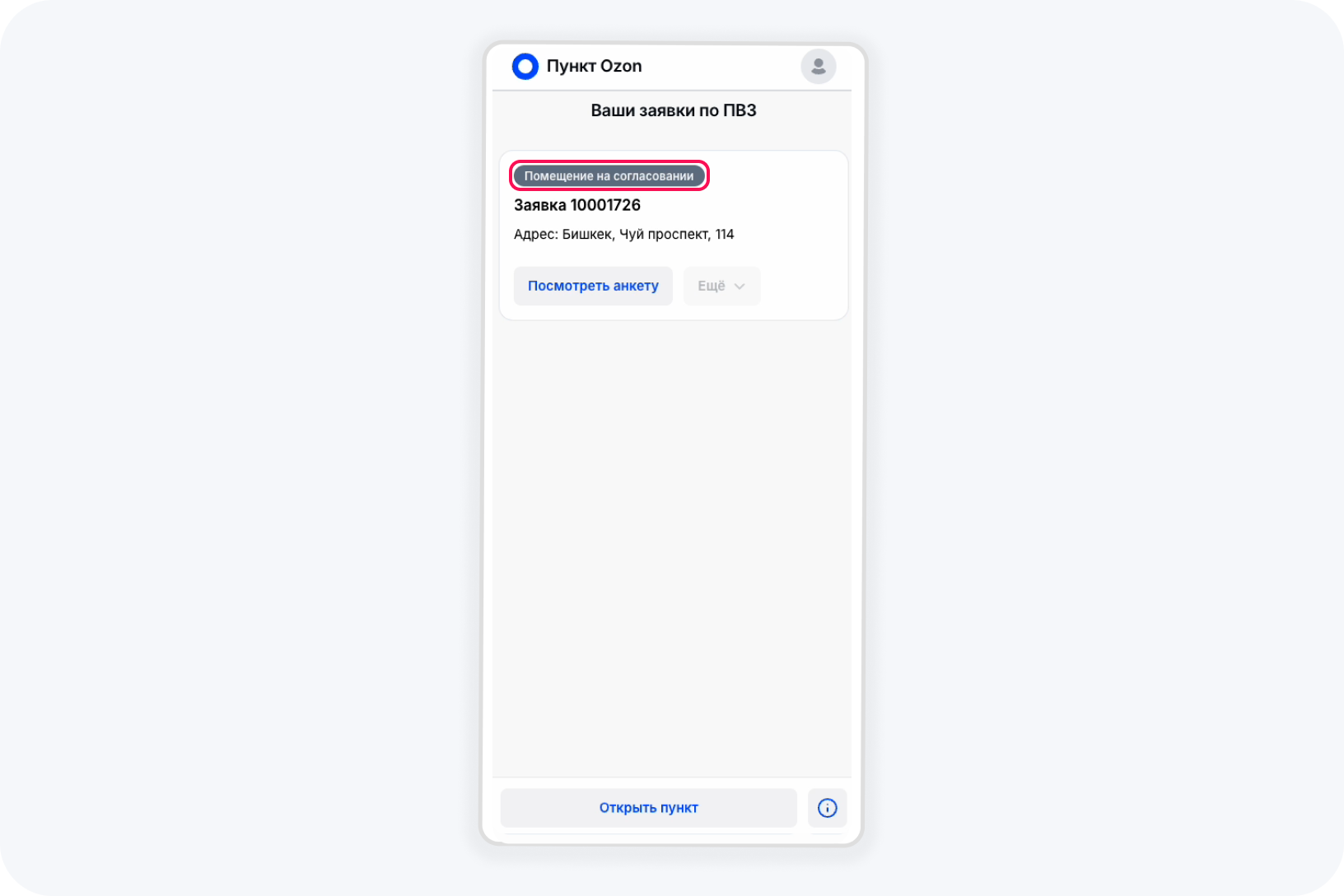
.png?ts=1743589995564?q=1743589995564)
Чтобы повторно просмотреть все заполненные разделы, нажмите «Посмотреть анкету».
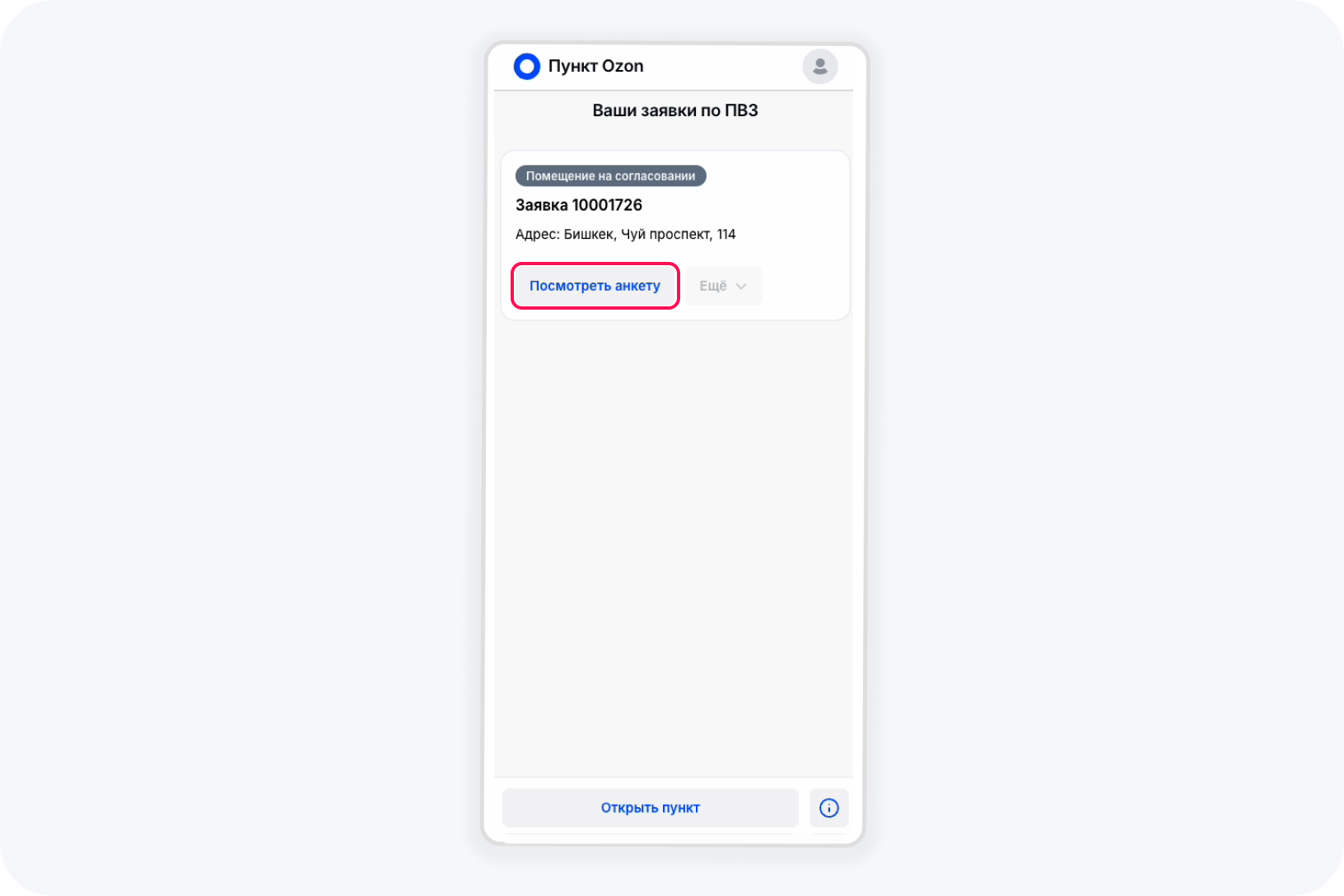
.png?ts=1743590185792?q=1743590185792)
Средний срок проверки отделом продаж — 2 рабочих дня.
В случае неодобрения заявки отделом продаж на адрес электронной почты, который указали в заявке, придёт письмо с комментариями о том, что именно необходимо исправить. Заявку можно будет отредактировать. После этого вы сможете отправить её на согласование повторно.
После того, как ваша заявка будет рассмотрена и одобрена, ее статус изменится на «Помещение одобрено».